Word|金黃色公文袋9K信封套印地址
檔案分享說明
因為收到廠商寄來的信封,貼著寄件人/收件人貼址,雖然也無不可,但實在是太愛他們的東西了,心想著這樣處理人員的動作要多好幾個,所以想為他們量身訂做,也不管人家願不願意:
- 要先買貼紙
- 列印自己公司的地址(可以一次印很多格)
- 再印客戶的(要幾個人併還是單一列印?還是用手寫?)
- 貼寄件人貼址/收件人貼址
- 又怕貼紙不黏還貼膠帶
於是又套印了一下金黃色公文袋信封,也心想順便把很多年前寫過的 Word
合併列印重寫一下內容(結果沒啥提及,有網友有需要才寫囉,其實不難)。因為我手頭上沒有多餘的公文袋信封,所以套稿測試位置,是用廠商寄來的信封,也因為金黃色公文袋信封有很多種尺寸,我是實際用尺量,所以
Word 設的尺寸是 27*19cm ,Google
了一下袋子的正確名稱(我一開始以為是牛皮紙袋😆),才知道正確尺寸是 9K
19*27.5cm,只差 0.5cm,不影響套印結果。以下會拆開二個部份:
- 如果你想保留收件者資料,會用到 Excel 套印至 Word 合併列印,就可以看完整。
- 若你只想直接用 Word 改收件人資料,就直接到列印說明看即可。
- Word 設定步驟,適合自己日後有其他尺寸的信封,自己做套印格式。
Word設定步驟
Word版面設定
- 點選 版面配置 ▶ 版面設定
- 確認信封或要套印的印刷品尺寸,選擇 紙張大小
- 自訂大小
- 設定紙張尺寸 寬度*高度
- 在 邊界 頁籤內,選擇方向-橫向
內文設定
- 依需要調整寄件人資訊文字大小/行距
- 適當位置,置放收件人資料,依需要調整文字大小/行距
- 若不保留寄件人資料(日後不會再用到)直接用 Word 檔,把收件人資料逐一放在指定位置即可(可忽略 Excel 檔)
Excel資料來源
檔案使用方式
若有要保留寄件人資料
,請把二個檔案放同一個資料夾(沒放一起其實也無妨😆),不想保留之前的客戶資料(不會重覆者)以下內容可以
Pass ,第一次使用開啟 Word 會問你資料來源,看 EXCEL檔放在哪兒,操作一次即可。
- 擔心的話先掃毒,再啟用編輯
- 同意執行 SQL 命令,點選 是,才能把 Excel 資料代進來
- 會再代錯誤訊息是因為一開始設定時的 Excel 檔位置被更改了,確定 就好,日後不會再問(除非你又移動它)
- ④ 確定或取消,會有不同的提示,但可以依提示,達到一樣效果。先照著 取消
- ⑤ 錯誤提示,只能 確定
- ⑥ Word 找不到它的資料來源,請點選重新 尋找資料來源
- ⑦ 看下載的檔案,重新存放在哪兒?找到該 Excel 檔
- ⑧ 會代出該 Excel 檔,會 show 出檔案名稱,點選 開啟(所以若想改檔名,操作前先改,比較好)
- ⑨ 開啟後,資料是放在第一個工作表,按 確定 即可
列印說明
- 點選 郵件
- 預覽結果
- 列印文件,可以自行決定列印範圍





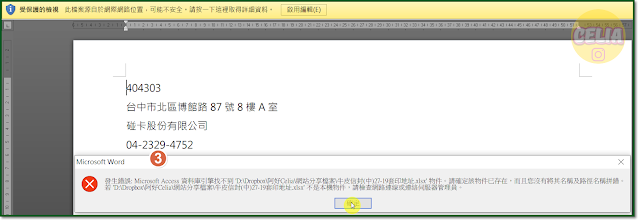


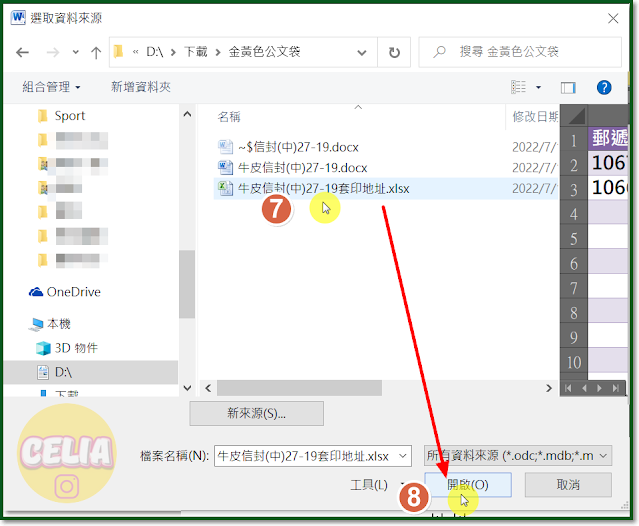

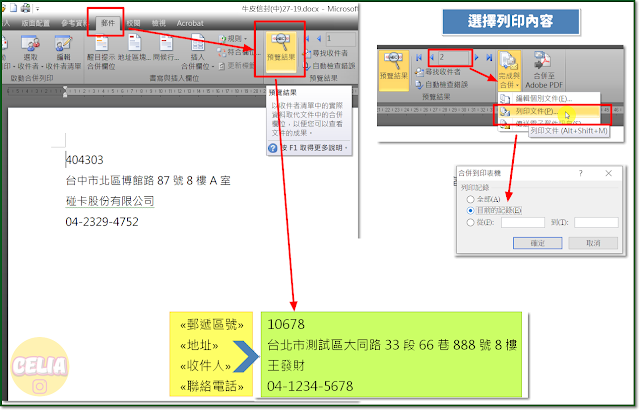









感謝您~已經收到您寄出的檔案
回覆刪除