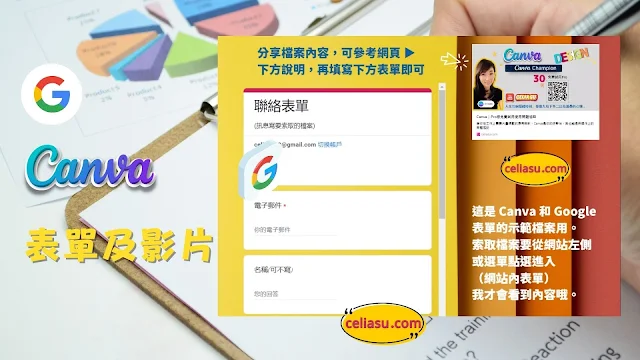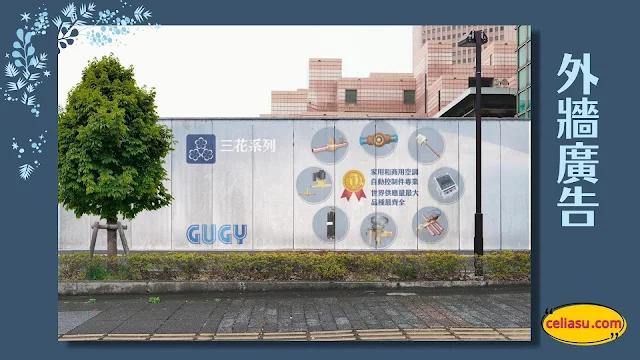Canva|新版RWD網站選單導覽列
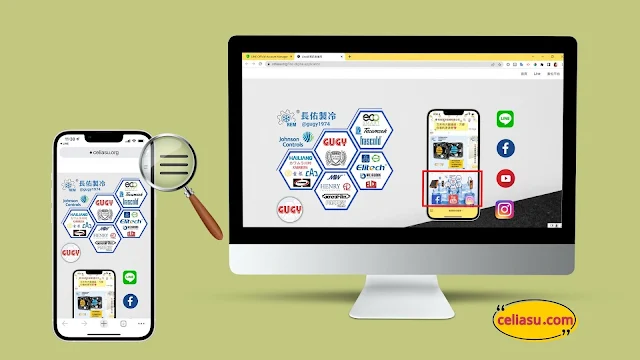
🔽連結有發現彩蛋是什麼嗎?沒錯。是封面照片的選單,尤其是手機上看,超帥~WordPress 還得學一會耶~ Canva 只要 你點一下🤣。 Line多頁訊息應用 🔼用 Canva 做的一頁式網頁,為了做這篇,才發現 Canva 的網站功能又有更新,其實有部份之前就有看到樣子,只是那時我並沒有試出來差異,這次才完全明白,或許是 Canva 更新完畢了。網站之前試完,沒再做新的,有時間差(沒第一時間分享),這麼棒的功能現在才知道😅。 導覽列選單 系統預設值為: 勾選 在行動裝置上調整尺寸(這很重要,建議勾選,才有 RWD 功能) 未包含導覽列 (一頁式網站選取包含,便不用自己另做選單) 如何加上選單的選項 ① 網站設計時 點選 備註 ,可以在該頁註名 頁名 ② 或選取網格檢視 ③ 可針對要做選單連結的該頁加上 名稱 ④ 完成後關閉網格檢視即可 更新Update 包含導覽列 不勾選在行動裝置上調整尺寸 不勾選在手機上調整尺寸,就會類似於以網頁模式分享,網頁風格選擇 標準🔽, 但我反而好奇了,不勾選用於何狀態?日後有想到適用的樣式,再來修正。 個人是覺得多頁式網站還是適合自己做選單 包含導覽列適合一頁式網站多內容點選重點 不包含導覽列適合當成 Landing Page,重點在單一項目的介紹,導引轉換率(指引至銷售網頁等獨立需求) Landing Page一頁式網頁 為了 Google Ads,得另外做一個 Landing Page,在 WordPress 還得要另外管理學習,了解後沒很難,