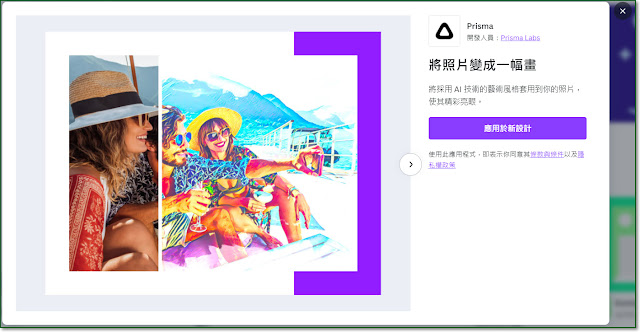Canva|網站和Wix及WordPress差別在哪?

好像圖說和文章主題有點文不對題。因為那是網友提問的內容,但光要說明以上內容,不知道得寫多少文章都不夠說明。所以只能就重點提示。 用什麼做網站 我該假設,會這樣問,是已經決定好,一定要有個網站了。 這問題有點大,光 WordPress 就一堆得講了,WordPress 還有分 WordPress.org WordPress.com 企業及大多數人使用的是 WordPress.org ,因為 專業感/擴充性/SEO/網站獨立自管, 這部份我無法細說,只有做功課時的了解,及用 WordPress 做公司的網頁經驗而已,且 Google 內容一堆,推薦一個網站參考,我喜歡這個安妮網站的內容,和格主一樣清爽宜人,想了解的可以去看她的說明。 WordPress、Weebly、Wix 架站平台比較 & 優缺點 (附表格)-架站前必讀 如果你的網站想要有會員功能/會員分級/ FB/LINE登入/購物車商品列表/商品加購/滿額禮/部落格功能...等等等,你需要的是一個專業網站,請備好相當的預算,直接找網站設計公司。 Wix 我自己也沒使用過,之前網站是為了寫文章分享,沒很多圖片,所以只在 Google Blogger 和 WordPress 間掙扎,因為要考量: 能持續寫多久? 願意花多少錢養網站? 網站能帶來什麼效益? 【2022 WordPress教學】步驟0|一次搞懂 WordPress 架站花費&步驟 網站的目的 你的網站拿來做什麼很重要。 如果像我只是寫文章分享給有緣人,不花錢沒壓力是我在意的,不然像之前十二年中,有8-9年沒有新文章(就算有也只有一年個位數篇數),你可以幫我算算,會浪費多少錢?知名度不高或沒有專業背景的,要能賺到廣告收入,真的也有難度。通常在一頭熱 、 非做不可的開始後,第一關碰到的是:想寫的內容都寫過了;第二關是生活中有多少閒餘可以努力筆耕?或會不會轉戰 YouTube? 你能花多少時間寫內容?