Canva|Whiteboards白板功能及相關新功能介紹
.jpg)
|
| Canva 白板功能適用設計範圍-簡報 |
新功能
Whiteboards are now available on Canva.
前些日子填妥測試表單,沒多久就開放功能了,也太迅速,立馬研究一番。目前是優先測試階段,會收集眾人回饋心得再優化。更新
2022/8/11 今天已經全面開放,且不再侷限於簡報內,有單獨提供白板的範本,詳細說明會再做另文介紹,先說明,免得看下面的內容時和目前版本有異。 (下面其他內容,依然有參考價值,因為有些已經先單獨開放使用。)
使用範圍
.jpg)
|
|
Canva 白板功能也適用於思維導圖 |
除首圖所示的簡報功能項下,所有的簡報都適用外,也適用於思維導圖,在更多選項下可以找到設計的模板,國外版本翻譯成 Mind Map,用 brainstorm 去蒐尋也可以找到很多思維導圖的設計模板,都可以使用白板功能,包括以下的關鍵字:
- 簡單的集思廣益
- 思維導圖
- 團隊規劃
- 創意規劃
- 回顧
- 策略規劃
使用方法
滑鼠按右鍵就可以看到
擴大顯示於白板 Expand to Whiteboard,在現有的簡報中也可以使用白板功能,不一定要新增一個頁面,原來的頁面也可以。
新功能1-快速選單
在原有設計中按三個點點,可以有和按滑鼠右鍵一樣的效果,開啟功能選單(這部份不受限於簡報和思維導圖,其他設計有帶底圖/元素/文字框的都可以使用)
如何使用白板
- 開啟白板功能後,可設計範圍區間可依需求擴大使用範圍
- 一樣可以使用範本/元素/相片等加入白板的討論內容
- 有新增特殊白板圖形,可以在白板上使用形狀和連接線做流程圖,會自帶文字區
.png)
|
| Canva 新功能-形狀 (新增文字) |
新功能2-形狀及框線樣式
這🔼 功能就是社團有網友詢問製圖時想要尋找~
- 框的四邊都能縮放的圖形
- 可以變換顏色的線條或圖形
元素的變化
元素中的線條和形狀,形狀分成二個,另一個原來的改為
其他形態,其他形態就無法有新的形狀:直接新增文字和更改框線樣式的新功能。
新元素
- 便利貼
- 白板圖像
這二個元素只在白板可作用下會顯示
白板功能本來就是為了團隊共享使用,有想法或討論時一起在白板上寫寫畫畫,決定一個未來的走向。透過
Canva,就可以把本來就在 Canva
中的設計和元素直接納進來,還可以使用它有趣專業的元素讓互動更活潑。Google
Jamboard 瞬間失色了很多。
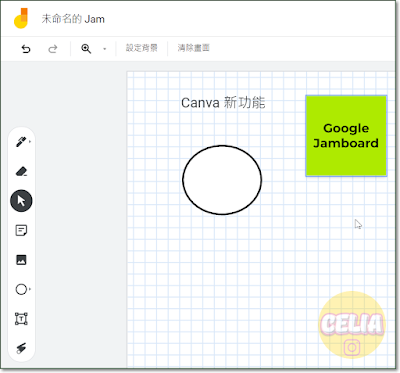
|
| Google Jamboard 白板功能 |
團隊本來就是集思廣益,並納入意見,讓討論得到共識。當然,白板及其他分享愈方便,會讓原本使用
Canva 的人更方便介紹給其他沒接觸過的人,也更明白它的好。想加入 Canva 了嗎?
💖 若你對 Canva 有興趣想升級成 Pro
版,建議先看我寫的詳細說明,我是官方授權的 Canva
Champion,有此頭銜者,會有官方給的特別連結,有特別優惠方案,我會統一更新於此
⨠ 請參考:Canva|使用問題協助,點我優惠連結,還可以額外得到我的免費協助。
.png)
.png)

.png)
.png)
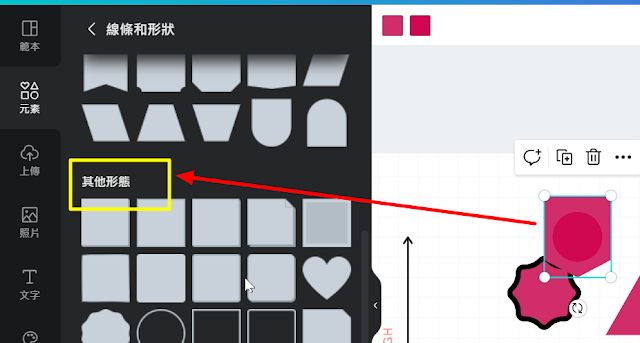
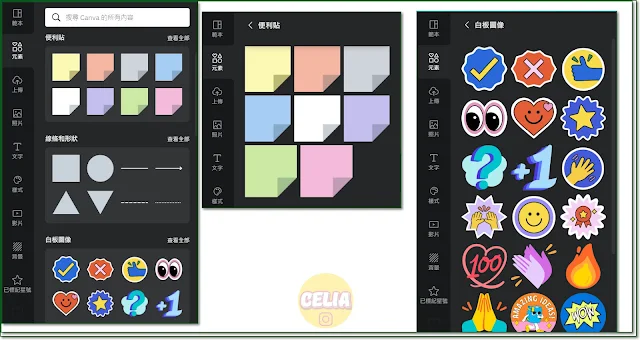
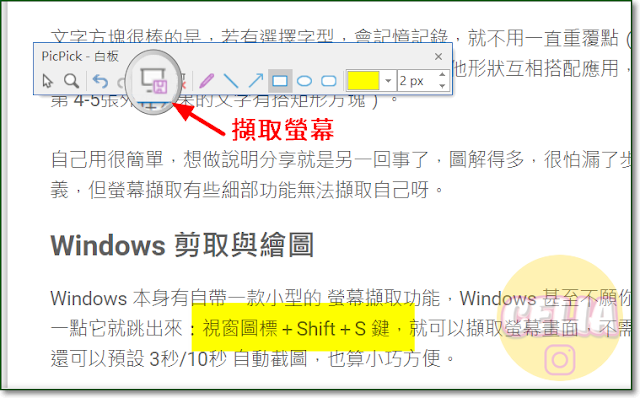







留言
張貼留言