Canva|新版RWD網站-升級重點說明#1
在 iPhone 中使用 Safari 瀏灠器,可以把常用的網站點選"加入主畫面",設在手機桌面當成捷徑,常使用就會很方便,所以還是把網站小圖示更改成方型的了,Canva 的建議要聽呀😅
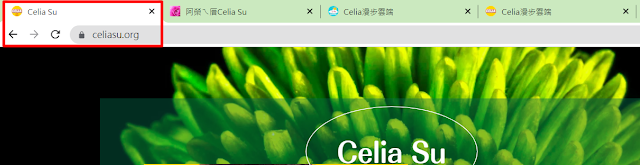
|
| 圖一 網站小圖示 |
前情提要:110/12/15 我優先測試了 Canva 新版 RWD 網站功能及寫了一篇測試心得:Canva|新版RWD網站設計功能測試,正常都考慮到要做網站了,一定得在意
SEO,購買自己的網域是有大加分的,當然如果你本身實力堅強,我也有看過用 Google
免費的網址 blogspot.com,點閱數是百萬千萬計數的
(沒去數有幾個0),那不是一般人達得到的境界,所以我只對和我一樣的普羅大眾做一樣該做的事。
官方說明:
這是免費功能,所有人都可建立和發佈 Canva 網站。此功能仍處於測試模式,
進入主題,Canva 一開始測試版網站時
- 無法設定網站小圖示
- Google 蒐尋不到網站(免費網域)
- 不提供使用自己已有的網域(只能透過 Canva 買網域)

|
| 圖二 管理網域 Canva RWD Website update |
- 更新後以上問題通通是否得到解決?
- 是否可以用 Canva 幫人代設計網站/代管理網站?
第 1 點是成立的,會有第 2 點的問題,是因為下方的官方更新資料第 1
點,讓我產生了誤解,我測試結果是
- 免費網域一經設定無法更改,這在測試階段即是已知,只是我仍期待可以有更多免費網域可以使用
- 子目錄一樣只能一層
- 所謂的五個上線網站是指該免費網域下的子目錄,意思是免費版用戶只能有4個子目錄(扣除免費網域),我是 Pro 版,之前為朋友建了個美容網站,因為是在免費網域下,只能用子目錄區隔,但其實各個不同網站有不同的網址做連結,是可以區分的
- https://celiasu.my.canva.site/
- https://celiasu.my.canva.site/carnation
- 當然子目錄底下,可以透過命名,來單獨獨立區塊,但要做自己的形象網站,還是該有自己的獨立網域為佳,測試時本來就能透過 Canva 買網域,但如果你已經有網域了,就會掙扎要不要再買,我則是考量 DNS 的設定問題,若自己無法搞定,網站也沒法正確上線
- 所以上方第 2 點,若想成立,只能使用 Canva Pro ,或你有如下方官方資料的特殊身分,但 Canva Pro 最多也只能使用 5個網域
- 向官方詢問結果,透過 Canva 購買的網域,也有 5個的限制
- 如何規劃珍貴的 5個網域空間,得再好好想想
- Pro 使用者網域下的子目錄不受限制(透過Canva 購買網域或使用自己的網域)

|
| 網域/子網域/子目錄的差別 |
更新重點(官方資料):
- Canva 免費版使用者在免費網域上最多可設有五個上線網站。購買網域或升級會員資格即可發佈更多網站(官方文章參考)
- 網站管理透過帳號設定左側功能列下方的網域,即可選擇管理以編輯設計或查看網站(參考圖二)
- Canva 已開放 Canva Pro、Canva for Enterprise、Canva - 教育版和 Canva - 非營利組織版使用者,使用自有的網域,可參考新的官方影音介紹:Publishing Your Website With Canva | Canva Pro for Nonprofits
- Canva Pro 和 Canva for Enterprise 使用者一次可連結最多 5個網域,而 Canva - 教育版和 Canva - 非營利組織版使用者一次可連結 1個。
- 你可以建立一頁式網站,如登陸頁面、活動頁面、電子報、作品集和個人簡介連結網站。我們仍在努力推出多頁式網站。
Canva 網站官方說明連結:
以下說明我會補充自己的實際操作,灰色斜體字 表示為官方說明
網站小圖示
瀏覽器索引標籤預覽
按一下或輕觸「編輯」,更新最愛圖示和頁面索引標籤標題。按一下或輕觸 按鈕,上傳最愛圖示。如果不是正方形,我們會調整為正方形。使用正方形影像以享有最佳效果。
- 支援 JPG 和 PNG 檔案
- 大小至少 180x180 像素,最大 280x280 像素
Line 電腦版收到的連結/說明/小圖示效果
- 是我這網站的圖示和網站說明,帶第一篇文章的縮圖
- 是自有網域的 Canva 網站,帶網站小圖示
- 是免費網域的 Canva 網站,帶網站小圖示
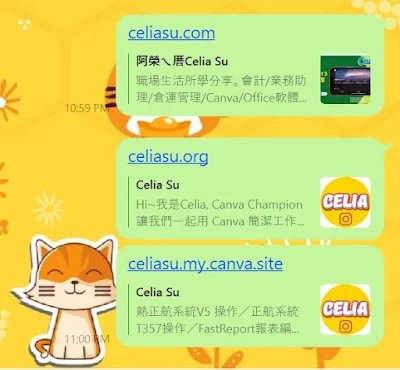
|
| 網站說明有正確顯示 |
Line 手機版收到的連結/說明/小圖示效果
- 是免費網域的 Canva 網站,帶網站小圖示
- 是自有網域的 Canva 網站,帶網站小圖示
- 是我這網站的圖示和網站說明,帶第一篇文章的縮圖
目前提出給官方的建議:
- 連結時,要能在新視窗開啟
-
網站圖示要能帶首頁圖或另給圖源,它目前只能帶網站小圖示
網站說明
這會在搜尋引擎結果中說明你網站的內容。建議使用 155 至 160
個字元。
目前提出給官方的建議:
- 連結時,要能在新視窗開啟
- 網站圖示要能帶首頁圖或另給圖源,它目前只能帶網站小圖示
密碼保護
除非訪客知道密碼,否則無法檢視你的網站。如果要限制訪客造訪你的網站,請勾選此選項。我們會在你網站發佈後,將密碼傳送至顯示的電子郵件地址。
目前如果關閉此功能,之後啟用,密碼會維持不變,因此務必保留電子郵件和密碼。
- Canva|新版RWD網站設計功能測試 (Canva|my canva site網站應用Website )--New
- Canva|新版RWD網站-升級重點說明#1 (本篇)
- Canva|新版RWD網站-免費版介面及操作說明#2
- Canva|新版RWD網站-自有網域Google Domains的DNS設定#3
- Canva|新版RWD網站設計建議相關問題
💖 若你對 Canva 有興趣想升級成 Pro
版,建議先看我寫的詳細說明,我是官方授權的 Canva
Champion,有此頭銜者,會有官方給的特別連結,有特別優惠方案,我會統一更新於此
⨠ 請參考:Canva|使用問題協助,點我優惠連結,還可以額外得到我的免費協助。
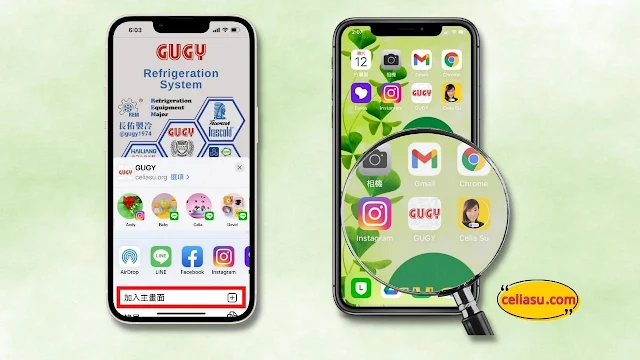








您好,我使用canva製作了免費版的網站,但一直無法在google搜尋到自己的網站,請問有什麼解決方法嗎? 謝謝!
回覆刪除免費版的比較為難,因為無法透過Canva的協助提交至Google Search Console,可能只能透過 FB 或其他數位平台,分享,讓別人點選,以時間去換到 Google 的爬蟲爬到資料。正常網站也很難立刻被蒐尋,況且免費網站最多才五頁。
刪除