Canva|新版RWD網站-免費版介面及操作說明#2

|
| Camva 首頁蒐尋 網站 |
網站版型
首頁進來可以用"網站"為關鍵字,我用中文語系操作 Canva 的,用 Website
去蒐尋反而多了很多 Bio link
等不同尺寸的模板,大家可以分別替換關鍵字去查找看看,目前模板數
365個已經比一開始的多很多了,選擇性更多,相對的也更要花時間去選擇,或從一個新的空白頁自己決定,因為都可以透過預視看手機/平板/電腦的樣子,請參考:Canva|新版RWD網站設計功能測試
免費版帳號差異
3/7日免費版帳號也可以使用免費網域了,果然我的中文理解能力還行
- 連同子網域含子目錄只能共五個網頁可以用,所以要先想一下你的子網域和子目錄名字
- 子目錄可以更改命名
- 介面和 Pro 版略有不同(差別只在無買網域選項而已)

|
| 免費版本只有一個選項,使用免費的網址,有備註只有五個網頁可以使用 |
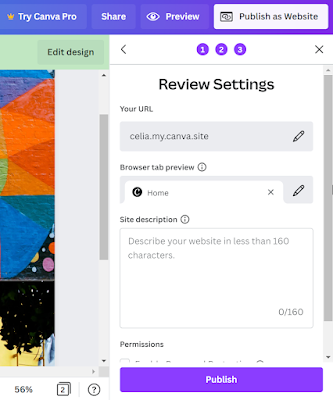
|
| 一樣可以設定網站圖示及網站說明 |
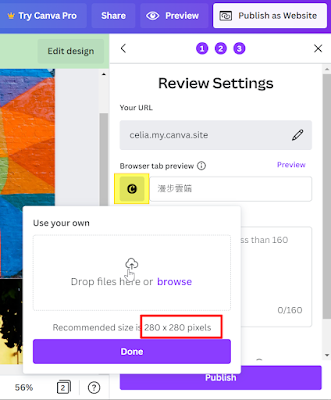
|
| 小圖示建議尺寸 280*280px,先做好就能直接上傳了 |

|
|
圓形在頁籤列上比較好看,看個人喜好 為了 iPhone 桌面圖示我改成方型了 |
但也因為URL不可重覆性,所以自己想要的名字若被用掉,可能就得有後綴名,所以想要試的朋友,真的要快,尤其是個人形象網站,英文命名都是在搶時間的。
管理網域
新功能測試時,我只使用免費網域,因為同時做了多個網頁,還用資料夾分類,3/1的 更新版本發現在帳號設定,有單獨的網域管理,這真的很棒,不用多設一個資料夾管理
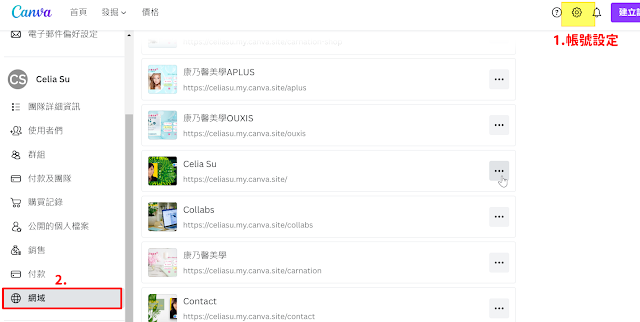
|
| 點按上圖的管理,該網域下的所有網站會一併展開 |

|
| 點三個點點 就可以編輯設計或查看網站 |
但若要編輯設計或查看網站不一定得由上面的帳號管理的網域才能做,一樣在首頁的 最近設計 或 你的專案 都可以看到該設計,就能點進去編輯。系統會提示你,要修正內容就點按 編輯設計 即可

|
| Canva 已發佈的網站確認編輯 |
- 編輯完要再按 新發佈為網站,若要更改網域設定,在這步驟按 變更,不修改就 繼續
- 若要改子目錄名稱/加小網站圖示/瀏灠器索引,直接按 筆 進去修改,網站說明也可以更改
下面連結為以 Canva 網站分享:Canva 免費網域網站
手機看才更明顯感覺差異性,感動呀~
為什麼用 Canva 做網站
免費的網站就這麼棒,因為簡單/美感/不用繁雜的設定就帥到爆了,雖然我很早就可以使用網站功能,但老實說寫完說明後,我就沒再優化它,在社團有看到網友做的網站效果,真的才叫一整個驚豔,待我工作忙一段落,再來整理我的
Canva 網站,只是先簡單測試,展現效果而已,別誤會 Canva
的優秀,只是設計美感也是講究天份的(說我啦😅)
Canva
網站分享是我一開始要的效果,且符合我的需求:免費/簡單更改內容,因為只是要把技術資料給客人參考,我們有自己的官網,但客人要問單一細節,有輔助性說明會更清楚,要改官網動靜太大(非我能控制)🤣。當然如果你要做個人形象或小商家形象網站,還是建議買自己的網域,用
Canva
做適合經濟有限或想自己處理的人,網站維護費有時都要好幾萬,都不知道可以付
Canva 幾年訂閱費了,還可以用 Canva
來美編/編輯影片/數位行銷。以前我覺得
Canva 的訂閱費高,現在我覺得 Canva 物超所值💖
瀏覽器索引標籤
瀏覽器索引標籤(網站小圖示),Canva 是建議 280*280px
正方形,在給別人連結時,會比較好看,但做網站小圖示時,我喜歡圓形,看個人喜好
Google 測試蒐尋
老實說,目前不太 OK ,尤其是免費網域,我用無痕模式雖然可以找到網站,但不客觀

|
|
Canva 免費網域網站說明在 Google 時是帶錯的 帶出來的是網頁內容的標題 但連結至 Line 時顯示又是正確的,應該會再修正 |
用完整網域去蒐尋 Canva 免費網域的子目錄也可見,我知道這樣看沒啥意義,我的電腦能找到很正常,但相較於第一波測試階段時,我就算在自己電腦打完整網址也看不到,意思是略有進步,看在它免費的份上,會用免費網域的使用者,通常網址會留在粉專或 ig 或直接 Line 訊息了,SEO 本來就在意不了了(阿Q精神,但很現實XD)
在 Brandfetch https://brandfetch.com/ 網站測試免費網域時,屬於災難式的
但我無法下載檔案再上傳到 Canva,免費網域也沒有像使用現有網域有 DNS可以設定,所以如何驗證資源呀?又該如何提交 Sitemap?我也還沒針對這部份詢問 Canva ,因為不急,它還在測試中,而且這部份我不熟悉,網站功能開放了,應該會有高人可以解。也或許啥也不用做,眾 my.canva.site 家族就能直上 Google 了,因為 Canva 本身就是一個超強大的數位平台。
好消息是使用現有網域我所害怕的 DNS 竟異常的簡單,在我看到 Canva
提供的數值卡住,詢問高手,高手的回答讓我還在五里雲外時,我就誤打讓撞看到了曙光,果然,在找不到答案時,歇一下,時間到就...連線了🤣
延伸閱讀:
- Canva|新版RWD網站設計功能測試 (Canva|my canva site網站應用Website )--New
- Canva|新版RWD網站-升級重點說明#1
- Canva|新版RWD網站-免費版介面及操作說明#2 (本篇)
- Canva|新版RWD網站-自有網域Google Domains的DNS設定#3
- Canva|新版RWD網站設計建議相關問題
💖 若你對 Canva 有興趣想升級成 Pro
版,建議先看我寫的詳細說明,我是官方授權的 Canva
Champion,有此頭銜者,會有官方給的特別連結,有特別優惠方案,我會統一更新於此
⨠ 請參考:Canva|使用問題協助,點我優惠連結,還可以額外得到我的免費協助。



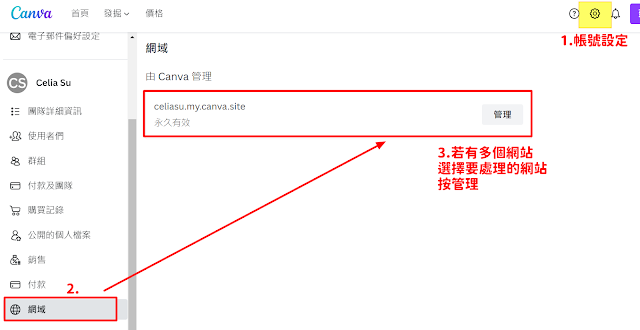

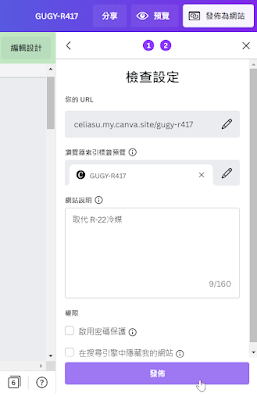

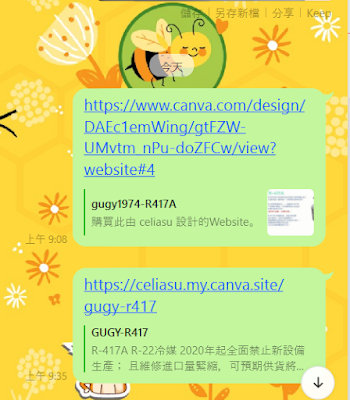

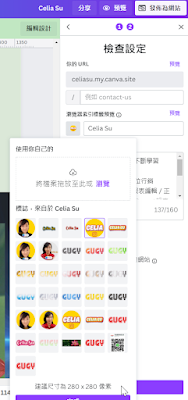
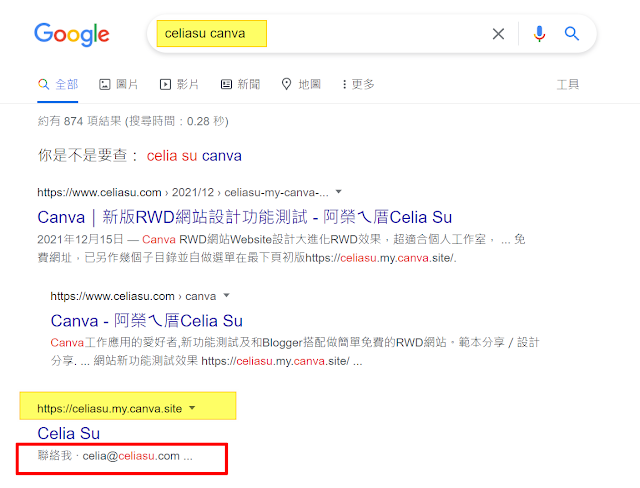

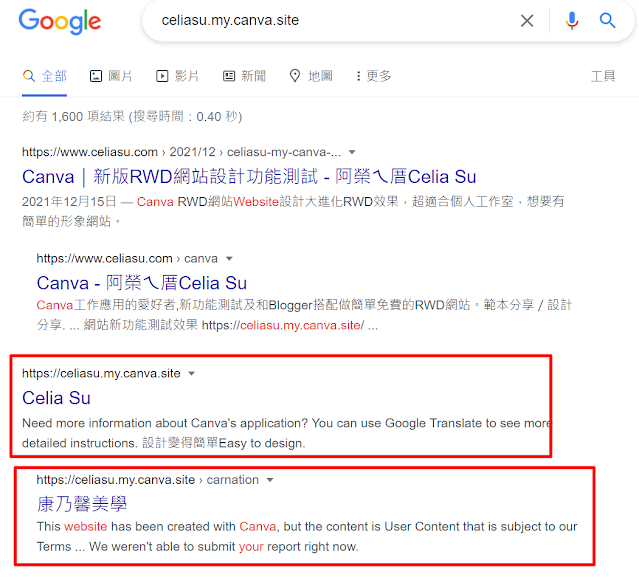

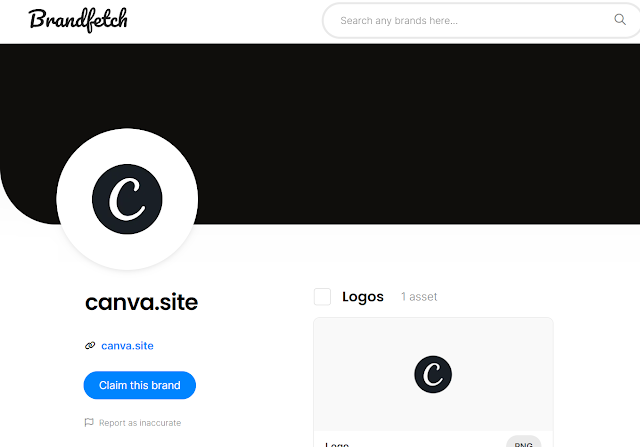








留言
張貼留言