Canva|動畫功能更新與canva.live視訊簡報
動畫的更新主要為 Pro
版功能,但免費版也可以決定動畫是進入時使用或退出或兩者皆要,這點也是很重要,尤其是簡報時,太多動畫反而會扣分。
如果你可以在參加會議時,選擇簡報的方式,建議你一定要用 Canva
的展示簡報功能,尤其是遠端會議的進行,如果你是主持人,內容又沒那麼硬,可以輕鬆活潑點,玩它很生動有趣可以讓內容不那麼僵硬。尤其是
Pro 版把很多動畫功能給優化了,現在你可以
當然動畫功能不僅運用於簡報,在錄製功能時展示也很帥氣,做影片時也可以豐富影片效果。
有人進入 canva.live
並和主持人對話時,下圖的主持人簡報區會有觀眾數提示,有人留言也會即時進入到主持人畫面。
直播進入到一定階段,要和觀眾互動時,可以點選留言者上方的三個點點, 選擇 放大顯示 則會展示於直播畫面上,呈現其他人提問的問題或有趣的說法之類的,要換下一則或結束網友互動,則點按 取消放大顯示 即可。
簡報結束,記得點按
結束簡報,若只關閉分享視窗的觀眾區,直播會仍在進行中,一段時間後才會提示你,或要看一下展示簡報是不是仍有紅色提示。
前往錄製工作室開啟前,要先把麥克風/鏡頭先開啟,Canva 會先要求存取權
動畫功能
我們公司的簡報,是用 PowerPoint ,為了會議的順暢,就只能把在 Canva
做好的簡報轉成 PPT
格式,但為了確保字型和元素/照片排版等的問題,我實際上都匯出成圖片,再轉入
PPT,所以不太常使用動畫,頁面動畫和文字動畫也只在介紹功能時才會用,要能把 Canva 的簡報功能完美呈現,在
Canva 中直接展示簡報內容是最棒的。
文字動畫的字元和字詞,中文沒啥差異,比較適用於外語,線條部份指的是同一列的一起移動,上圖文字方框是一大格,但有三列,就會是一列列的動畫效果,整段落的內容就很適合。

|
| Canva 簡報的應用-元素動畫 |
每款動畫可以決定的細項不一,像元素的速度和文字進入速度互有先後,簡報視覺互動效果就可以更生動,選擇動畫效果時,就可以先依想要的感覺去試動畫的呈現是否符合。
簡報功能
有時我們同一份簡報,有可能先做內部匯報,也要對外展示,有些較敏感內容,或不需再呈現的,可以選擇隱藏頁面,就不用再重做一份。或者有時是年度性報表,我們可以在新舊中互相參考,保留舊的隱藏起來,再增加新的內容或修改部份數據。

|
| 選擇網格檢視 |
點選
網格檢視
就可以一併開啟所有簡報頁面,可以針對該頁面選擇隱藏,再點按一次 網格檢視 就可以回到作業模式,並會顯示該頁面已隱藏
展示簡報
Canva 展示簡報有四種選項
- 標準
- 自動播放
- 簡報者檢視畫面
- 展示並錄製
由標準進去,也可以選擇 開啟簡報檢視模式,Canva.live
要操作,便得進入這畫面。系統會提示,把觀眾視窗拉到遠距分享的畫面上。
若你沒有雙螢幕,操作起來會有點麻煩,你會沒空間看簡報備註(文字稿),或你也可以用
iPad 當你的另一個螢幕,會方便很多。
canva.live功能
canva.live
功能,翻譯為直播功能,但它的直播只是在訊息功能上,展示直播內容,必須搭配遠端會議軟體
Google Meet /Zoom/Teams/cisco Webex
等,換句話說,遠端會議軟體直播簡報內容,文字互動則可以進入 canva.live
的群組,線上軟體也有即時訊息功能,會議軟體發言應該也可以選擇誰可以看到吧?(我沒全使用過那些軟體)。
canva.live
是和主持人互動,但主持人也可以針對參與者的留言,特別提出顯示給大家看,下方會有圖解說明。
當你進入到簡報檢視模式,你可以點選畫面右上角 Canva.Live
開始新作業階段,會給這直播的一個邀請碼,邀請碼可以很方便的複製給對方。
也可以直接 Show 在直播螢幕上或選擇隱藏(畫面比較好看)
通常人還沒全進時,會顯示一陣子,想留言互動的人就可以加入,會議進行中就可以隱藏,才不會干擾視線。
要看直播的朋友,直接手機/電腦/平板,瀏灠器輸入 canva.live
就可以找到 https://canva.live 或電腦
https://www.canva.com/presentation/join 直接進入輸入邀請碼,便可以立即進入直播間。
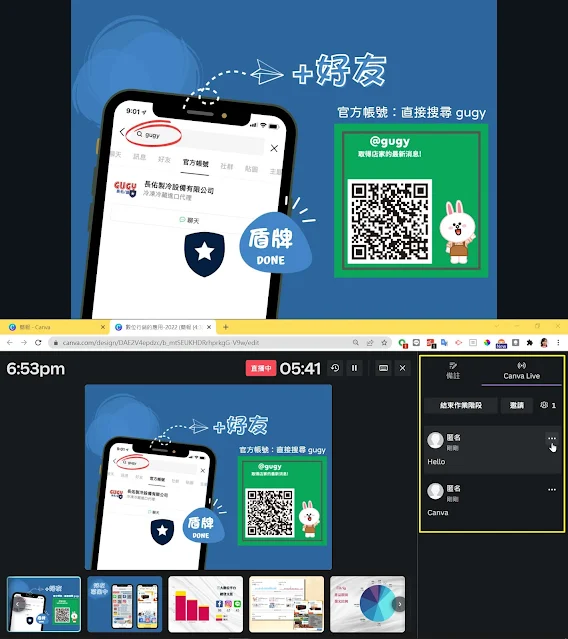
|
| 上圖是觀眾視窗,下圖是主持人簡報操作區 |
直播進入到一定階段,要和觀眾互動時,可以點選留言者上方的三個點點, 選擇 放大顯示 則會展示於直播畫面上,呈現其他人提問的問題或有趣的說法之類的,要換下一則或結束網友互動,則點按 取消放大顯示 即可。

|
| 上圖是觀眾視窗,下圖是主持人簡報操作區 |
點選主持人簡報區的 便利快捷鍵 會有八種互動方式,除了 泡泡 和
五彩紙屑得等它動作完成,重覆按會重覆再來一次外,其他六種,點按一次會出現,想立即關閉 再點一次 即可。且八種互動可以同時存在,但沒人這樣操作的,只是說明,當需要
保持安靜 時,也可以 丟麥克風😁
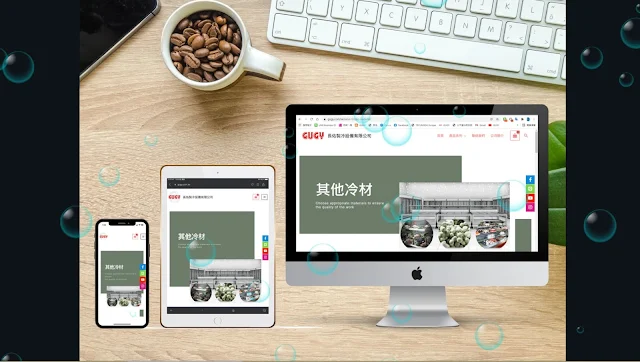
|
| Canva 展示簡報-便利快捷鍵互動功能-泡泡 |
我喜歡這個泡泡功能,好浪漫好唯美,一如 Canva 給人的設計感一樣-浪漫~知性~😘
展示並錄製
當我們無法直播時,錄製成影片放在 YouTube 或給連結,對方有空再看,也是方法,只是成了自己的獨角戲,少了互動的趣味而已,但相對的,進行中的節奏就可以自己掌握。當然你也可以選擇不入鏡,雖然你有相機🤣
不管是直播還是錄製功能,都有個備註提稿區,可以把要說的大綱寫在那,可以對著講稿唸,聲音會有點僵化,會知道就是在唸稿,所以我還是會寫下來加深印象,但真正在錄時,還是都嘛脫稿演出😅。
PS:展示簡報和展示並錄製功能,不受限於簡報設計哦,所有的設計都可以在分享中找到它
其實 Canva
的功能都很簡單,淺顯易懂,只要進入畫面,都會知道如何進行下一步,因為它真的就很直白,但我這篇還是圖解的又臭又長,能看到這的朋友真的都超有耐心的,要為自己鼓掌一下哦💖
延伸閱讀
💖 若你對 Canva 有興趣想升級成 Pro
版,建議先看我寫的詳細說明,我是官方授權的 Canva
Champion,有此頭銜者,會有官方給的特別連結,有特別優惠方案,我會統一更新於此
⨠ 請參考:Canva|使用問題協助,點我優惠連結,還可以額外得到我的免費協助。


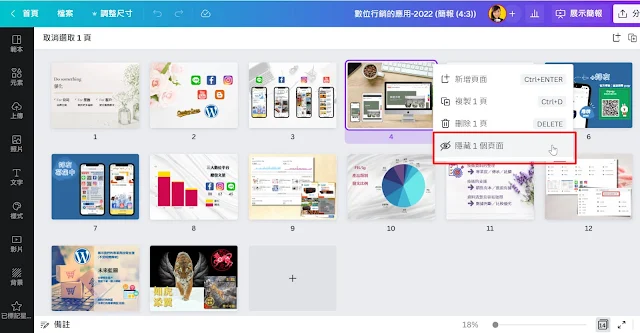





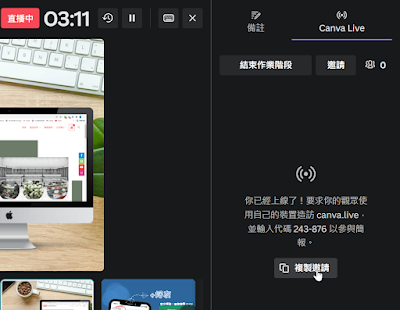

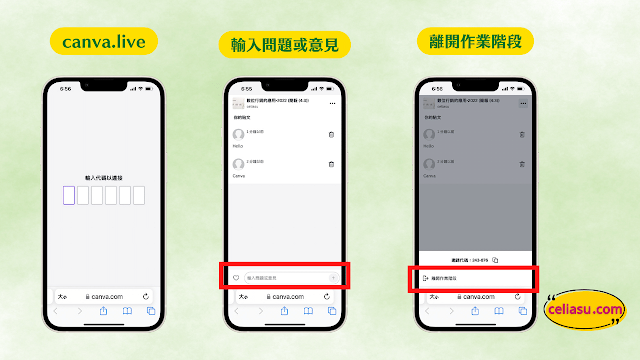
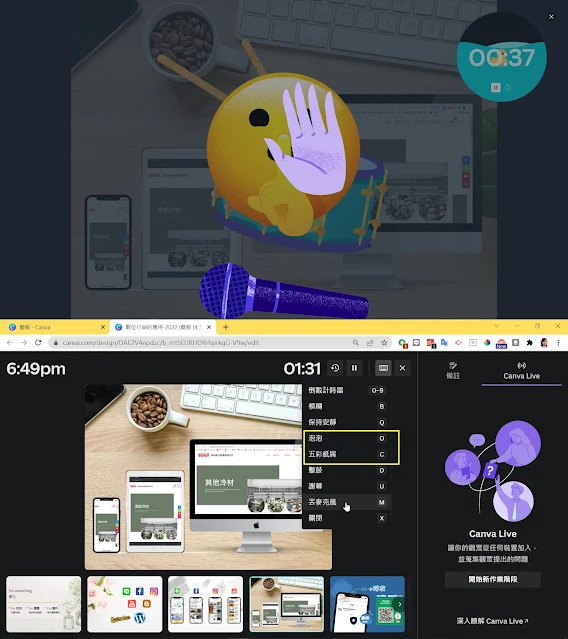



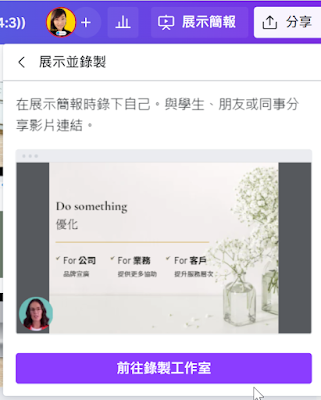
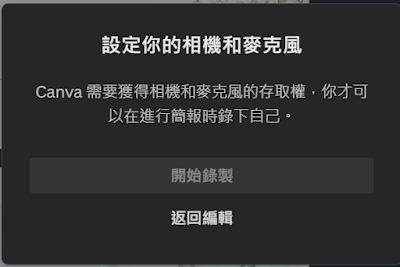

.jpg)
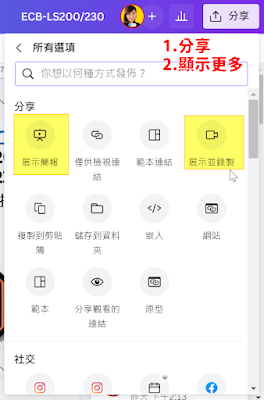







留言
張貼留言