Potato|Web3.0共享社群平台簡介及建議圖片尺寸分享
如果你還不知道這平台是什麼,你可以先看看它們提供什麼有趣好玩的內容 Potato Media 全球最大區塊鏈 Web3.0 共享社群平台 去年 12月我就有看過有人分享這平台,但沒去玩它,後來有朋友也開始在 Potato 寫文章了,於是我也註冊了帳號,成為了他的團隊,你也可以加入我們的團隊,大家一起努力,透過這個連結,我就可以知道我們是團隊的人 誠摯邀請你加入 Potato Media 。 當然,在 Potato Media 也是為了分享文章,但在我的網站會儘可能寫不同內容的,簡單的重要更新,或小巧功能提示,或許你可以到 Potato Media ,我會把一些關於 Canva 的再整理歸納,畢竟這兒是我的成長軌跡,有些過去不合時宜的(因為更新太快)我不想刪,你或許也不想看,那可以到 Potato Media 來看精華版,尤其是小地方卻很重要的更新,再寫一篇有點牽強,放在舊文章內又怕沒被發現,所以就會在 Potato Media 告知,或者和 Canva/數位行銷,比較沒有相關性的,或許是投資理財或者是紫微斗數,亦或者是保險選擇規劃/奇門遁甲/陽宅風水?哈哈,未定數,但會是一個方向。 總之這兒會保持原來的風貌,畢竟已把它定位成 Canva 和數位行銷的學習分享,會有圖解說明,會說的比較詳細,其他類別的內容,就另闢支線,不想在這兒加入太多沒正相關的內容。 Potato 當你接受我或別人的邀請進入系統註冊,只需綁手機號碼(不去 0,輸入 09你的手機後尾碼也可以),取個自己帳號的暱稱,簡單的傳訊認證就算完成了,若你只想看別人分享的內容,只要進入就可以發現有很多新奇有趣的介紹,你當然也可以看自己有興趣的類別,再追踪對方。若你也想開始在這平台寫文章,那我這個新新手的入門之路,你或許可以參考看看。但我沒有截太多圖,因為很簡單,我只和你說幾個重要的點。 編輯個人檔案 編輯個人檔案
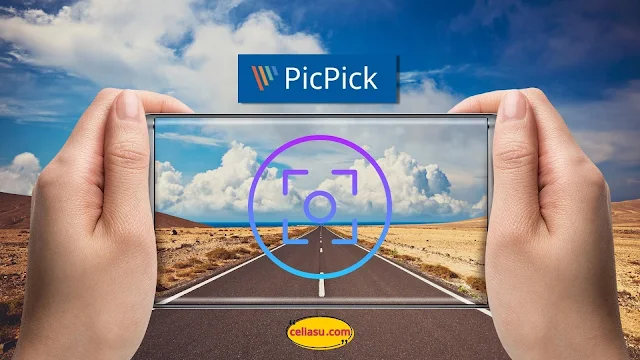
.png)

