Canva|新款 iPhone13 Smartmockups 套用分享
在 Canva 中手機的 Smartmockups 套用主要可以三個地方取得
- 元素中的邊框
- 編輯影像中的 Smartmockups
- 編輯影像中的邊框
事實上這三種取得的方式,各有些微的差異
元素中的邊框
元素中的邊框,套用後若要再做陰影設定,要先下載成去背的 PNG檔,再上傳回 Canva
做編輯影像的陰影設定,雖然比較麻煩,但它的好處是日後可以直接拖拉圖片就可以更換手機內的影像,若沒有要特別再做陰影設定,基本上還是以元素中的邊框日後再用會方便一點。
- Smartmockups Phone19 底部有一條陰影線,可以再套用陰影設定

|
| 邊框的 iPhone底邊有陰影區域 |
當然你也可以在設計模板中取得後留存,但目前的所有手機元素邊框,若用 iPhone
13
的截圖套用起來,上方會有被瀏海遮住部份的狀況(上面的手機圖示上方我有截取方框部份)
Apple 官網有釋放出 新款 Apple 產品的外框圖,Windows
使用者較為麻煩,還需另外下載一款解壓縮檔,且不像上面三種方式簡單套用,但也不難
- 使用 iPhone13 框架圖
- 手機截圖上傳 Canva 後,縮放成適當大小
- 再把 iPhone13 框架位置上移即可
重點是,還有手機橫版圖可以下載,我已經有處理並解壓縮做成 Canva
可以用的框架,有需要的再和我索取。(是外框圖套用哦,和上面三款 Smartmockups
稍微不同哦,若像我一樣計較想要有下圖的效果再處理即可,或等日後 Canva
再出新 框架)
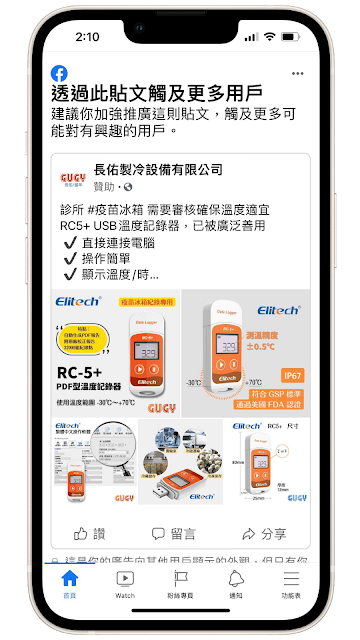
|
| 新款 iPhone13 Smartmockups |

|
|
新款 iPhone13 Smartmockups
相片來源:我追踪的 電競說書人Vocal 分享照片,自己用手機截圖 |
對新手有幫助,所以還是補了 YouTube,影片主要內容
- 在 Canva 套用手機模型的方法及差異
- 橫式手機模型- iPhone13版本
- 新款 iPhone13 及 Apple 產品圖框分享
分享範本就是要讓你專注在創作及行銷上,簡易式地設定我都走過一遭了,就想協助你略過這一段路。
範本說明
- 我用 Canva 設計範本尺寸 1080*1920p(直式)1920*1080px(橫式)
- 點選範本連結後,會另外存成新設計副本,不會與我共用。
有需要 範本的可以 FB粉專 私訊我。或網站側邊留表單,可以連結一次給(因為設計尺寸不同)
免費申請 Canva 帳號:推薦朋友,獲得獎勵
💖 若你對 Canva 有興趣想升級成 Pro
版,建議先看我寫的詳細說明,我是官方授權的 Canva
Champion,有此頭銜者,會有官方給的特別連結,有特別優惠方案,我會統一更新於此
⨠ 請參考:Canva|使用問題協助,點我優惠連結,還可以額外得到我的免費協助。
延伸閱讀:




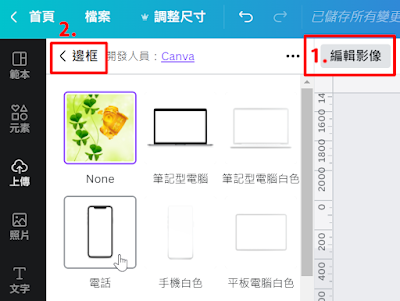







留言
張貼留言