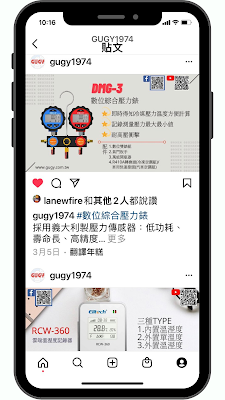Notion|YouTube 影片縮圖建議
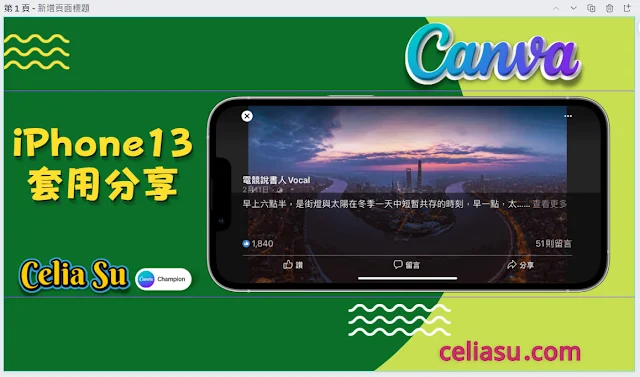
Notion 使用的過程中,我們不免會收集網路上的資料,或 YouTube 的教學 把必要的參考內容,先集結成自己的參考資料,短時間內不一定會消化完,所以我們可以把 YouTube 的連結 貼成 Create bookmark 創建書籤,我個人是偏好這樣,因為省空間,直接 Embed video 嵌入影片,會佔用太多篇幅 YouTube 影片縮圖尺寸是 1280*720px,可參考: YouTube|縮圖-Banner-平台設定 ,之前我還沒使用 Notion 時,是依自己的喜好,去做縮圖的,開始使用後,在收集教學連結時,才發現之前的縮圖沒有把重要內容置中,會有被上下裁切的狀況,既然知道這狀況,當然是測試來讓最重要的影片說明,被清楚的呈現,雖然還是有影片標題,但圖片是最好辨識的,能改就改囉~ Canva 的尺寸設定 15"螢幕 設計尺寸 1280*720px 輔助線上邊界設 150px 輔助線上邊界設 570px 誤差值 2px 這尺寸在我 15"筆電看是很漂亮的,但在 27" 曲面螢幕看還是會被上下截到邊 27 "螢幕 設計尺寸 1280*720px 輔助線上邊界設 210px 輔助線上邊界設 510px 誤差值 2px 所以還是得把最重要的內容置中,其實也不一定要很在意,因為通常我們內容若學會了之後,不一定得留著,或收集在 YouTube 就好,最終還是會把它從 Notion 資料庫移除,就看個人需求囉~ 有時貼回自己的重要連結,預備做電子書前置作業,自己看著整整齊齊也開心咩💖 更多 Canva 的應用請參考: Canva 更多雲端資源請參考: 行銷筆記