Screencastify|螢幕錄製的首推

- 不用下載軟體,直接在 chrome 開啟
- 影片直接存在註冊帳號的 Google 雲端硬碟
- 雖然免費版有限制單次只能錄 5分鐘,但可重覆錄數次,都要剪輯,我覺得沒差,新手也很難一次錄好
- 可以直接下載 mp4 ,或直接上傳至 YouTube
- 可以簡單的修剪影片,我自己用剪映
- 檔案有支援 1080p
- 滑鼠有重點標示
- 可以劃重點框線,白板功能
開啟步驟

- 可以選擇倒數幾秒
- 是否顯示繪圖工具
結束錄製
操作的效果可以看我的 YouTube,都是由 Screencastify 錄製,因為 Canva
更新了影片功能,新增了錄製自己,換句話說 Canva
有螢幕錄製的功能了,或許日後會由它直接錄製,但它目前有二個問題
- 你要有雙螢幕才能錄製 Canva 中的操作,否則會進入一個無限迴圈的狀態
- 沒有滑鼠標示重點功能
但 Canva
的錄製自己目的是在操作別的,或單純如其功能的名字=錄製自己,讓你把有自己的畫面方便加進去影片中的,不是為了取代螢幕錄製軟體,只是若你有雙螢幕,你也確實可以把它作為錄製軟體,好處是影片錄完就直接加在你的
Canva 了,不用下載再上傳。但若仍要經過剪輯,也不是非要用 Canva
去取代螢幕錄製啦,只是它就也有這功能,順便提一下而已,且 Canva
的影片都是高品質,也是 1080p。
剪輯
Canva
影片也有分割功能了,所以你也可以用它來剪輯,但和專業的剪輯軟體比,操控性還是略差一些些,影片功能介紹可參考:Canva|影片新功能及同影片質感比較
剪映功能我都只用簡單的部份,之剪考慮買 filmora ,但 Canva
有更新後,或許會改以 Canva 為主,剪映部份只做上字幕,可參考:剪映|新版支援繁體中文及導出SRT做CC字幕
下載
YouTube 操作影片參考:Canva為何要買Pro?去背示範
Canva|新功能-錄製自己
更多 Canva 的應用請參考:Canva
更多雲端資源請參考:行銷筆記

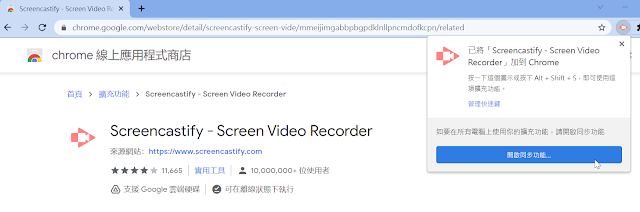



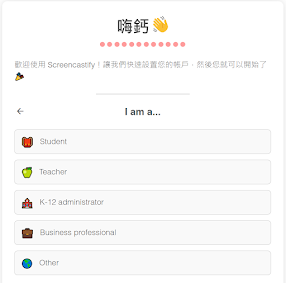





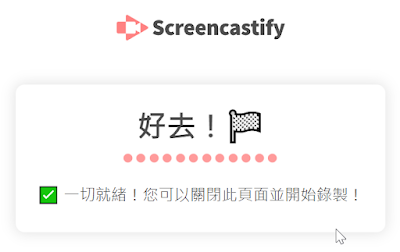


















留言
張貼留言