Canva|範本的分享說明

雖然免費版也可以看到團隊,在分享內卻找不到範本,所以範本的分享是 Pro 版才有的的功能?(並不是,之後會說明)然而在團隊中想增加新成員,仍需得支付一半的年費,但就像 LINE群組一樣,我們可以設一個只有自己一個人的團隊,至少可以把範本分享的內容集中管理。 我們可以在設計完成後,在分享處找到範本,它預設會先分享到團隊, 但當然我們也可以自己選擇要置放的資料夾 若已經有想要分享的內容或主題,也可以直接在團隊中建立範本 雖然範本放在自己新增的資料夾,也是可以用星號標記,獨立出來,但自己一個人用的團隊感覺比較威。Celia Su 的團隊 🤣 設計經以範本形式分享後,和 嵌入 功能一樣會有個綠色小圓點提示 分享的方式有二種,一種是對方沒加團隊,但可以參與設計及提供想法,對方更改了什麼,我們再次打開時,會直接是修改後的樣子,彼此同時在線上,修改會同時看到內容。(會有提示,誰在線上編修) 這個方式非 Pro 版也可以使用。在設計時檔名旁按"分享"或以下圖方式點選"分享"也可以。此方式被分享者要自己另存新檔(若要保留該設計的話) 在設計左上角三個點,看更多內容,會有個分享選項,可以 E-mail 或把複製連結給對方即可,但缺點是對方就會在我們的分享名單內,若要取消分享要再記得去更改分享設定。 日後要取消與對方的分享,選按第三個項目:未分享即可 免費版用戶也可以和對方即時溝通設計問題 三種分享連結方式都可
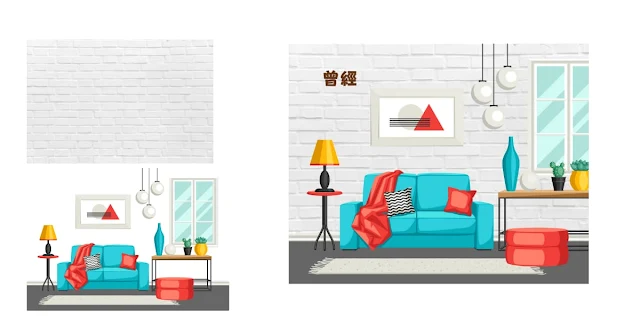

.jpg)
