Canva Pro 免費版及付費版主要差異
PS:本文會不定時增修,因為我長期大量使用,且集結了各種 Canva
工作上的應用/範本分享,希望更多人知道它的差異。有些要長期使用才能體現它的重要性。
原以為大家已經很熟悉
Canva,畢竟它是一套相當好用的軟體,在行銷小編界無人不知,但總有新朋友加入,所以花點時間整理一下。(後來有錄影音說明,在末尾。文字版比較完整)
110/10/25
update:資料夾不只可以把文案分類,還可以分類上傳的影像,但每個資料夾只能放
200個檔案(包含設計/上傳的影像/和資料夾中的資料夾)。111/07/14 已更新為
1000 個檔案。
若使用於工作上,上傳的照片影像/影片,肯定會愈來愈多,若沒分類,時日一久就必須在一
大堆影像中查找,若上傳的影像被刪除,使用過的設計會找不到來源影像而失效,除非確定該影像不會再利用修改,否則必須一直留著。
Pro版的雲端空間
100G,資料夾沒有限制,意思是得開很多資料夾才夠用,命名和分類就很重要,因為每個資料夾只能放
200個內容,很快就滿了又要分類一次。
現在只要在 你的專案 把設計拉下去下方的資料夾就好,太貼心了✨
一開始買 Pro 版立馬把五大節日先做好圖文,勞工節/母親節/端午節/父親節/中秋節,好不容易可以輕鬆改尺寸,當然要 FB/ig 符合各自軟體的需求,但那時只有 FB 排程,Canva 有體恤民情,在我正需要時它更新了。


比較方便的是可以把圖卡直接上手機或PC
彷照在手機/PC上的樣子 (Canva教學-Smartmockups操作)
無論是做報表或提文案給主管/客戶看


2022/4/29 更新:Pro 版和企業版更新
字型部份雖然日文字型也提供很多可以用的繁體字(有些也是付費 Pro
版才能用),但有時網路上有免費又喜歡的字型,能上載用於設計內多好?我以前也沒這需求,開始大量看設計範本後,就會知道字型對設計真的有影響。
一般想要美美圖卡的人可以免費用它來設計及 PO FB,但很難一做好就直接
PO,工作上網路行銷通常會排程固定時間 PO 文。本來 Pro 版就可以直接在 Canva
上排程
可惜的是原來只有 FB 和其他程式沒有 Instagram Business
雖然 Instagram Business 只限單一張圖,但節日卡或偶爾有單張圖貼文就很方便,前些日子(110/4/15)發現 ig 也可以線上排程了😄
後註:2021/11/15 內容規劃表 (排程功能)更新
雖然 Instagram Business 只限單一張圖,但節日卡或偶爾有單張圖貼文就很方便,前些日子(110/4/15)發現 ig 也可以線上排程了😄
後註:2021/11/15 內容規劃表 (排程功能)更新
- 排程內容,可以直接在 Canva 看成效分析,雖然我比對過 FB 後台,數量沒有很準確,但因為剛推出,日後更新後應該會更好,就加減參考
- 日暦有加一些國際節日,和台灣比較沒有正相關
- 多了一排設計建議及說明指南
免費版雖然也很好用,但會建議在工作上用 Pro
版,妳會發現除了多花錢,妳賺到時間、工作餘裕和設計的自由度。(當然免費版一開始也夠用)
Canva 已代整合很多軟體及應用,不用另外去找有的没的,讓妳自在的工作無價
Canva 已代整合很多軟體及應用,不用另外去找有的没的,讓妳自在的工作無價
所以還是來說說個人很愛的部份(適合長期使用者)
直接更改尺寸
有在經營 FB 粉專的會知道 PO 圖卡,1張圖/2張圖/3張圖~678910....
各數量想要不被 FB 裁切就要很注意尺寸,還有 1張長圖 + 2張小圖等等..
各種尺寸來來回回,每則需求又不一樣,真的會被尺寸搞死
還有 Line@ 1.54:1/1.11:1/instagram 1:1 /4:5/16:9
各種尺寸來來回回,每則需求又不一樣,真的會被尺寸搞死
還有 Line@ 1.54:1/1.11:1/instagram 1:1 /4:5/16:9
可參考:
可以直接更改尺寸,調整圖文大小,是多美好的一件事呀 💖
不同尺寸,一樣的編排,元素的內容大小就很重要,比例不同,設計感覺會一整個跑掉,以前用免費版的,就只能很陽春的,先訂好各個尺寸框,把要放的元素全弄好,再下載回來,用別的軟體裁剪成正確的尺寸,來來回回整的自己很"阿雜"。
重點是當你更改自訂尺寸時,Canva 會依你設的尺寸再給你建議的範本。
111/4 更新:Canva|設計輕鬆改一頁式網站,你還可以只需更改尺寸,把設計變成 RWD 網頁
尺寸要求
尺寸必須大於40像素,並小於8000像素(The size must be greater than 40
pixels and less than 8000 pixels).
Canva的像素受限於 總面積 25,000,000像素,換句話說:最大尺寸只能選擇
8000px*3125px 或 6000px* 4166px 或5000px*5000px。(Canva’s pixels
are limited to a total area of 25,000,000 pixels, in other words: the
maximum size can only be 8000px*3125px or 6000px* 4166px or
5000px*5000px)
PS:若你的尺寸要更大,可以在下載時選擇最多
3倍的尺寸,當然檔案會較大,以我下圖範例,15000*15000px,簡單的黑白色階,檔案大小
2.7MB
若你的最終目標是
A0 尺寸的海報,就直接選擇 841mm*1189mm
A1 尺寸的海報,就直接選擇 594mm*841mm
A3 尺寸的海報,就直接選擇 297mm*420mm
A4 尺寸的海報,就直接選擇 210mm*297mm
A5 尺寸的海報,就直接選擇 210mm*148mm
你原本的設計若是 A4,要放大成 A1 ,當然可以整個 mark 起來後 Copy
至一個新增 A1 的尺寸,然後等比例放大,但你必須再去微調內容,若相反的做
A1⨠ A4,則更麻煩,你要花很多時間去改成相同的樣子。
調整尺寸則可以讓你的設計原封不動的直接變成更改後的尺寸(相同長寬比例下)。
當然你也可以直接新增各尺寸,再把元素複製來複製去,但時間真的很有限,可以多學點東西,感覺更賺,所以為了節省初入數位行銷的夥伴時間,我有免費分享
FB 粉專封面 /YouTube 封面 /及 Line@ 圖文選單範本,可參考最下面的連結。
其他資料參考:

|
| 直接在資料夾找相關設計很方便 |
免費版的資料夾只有二個,若想要把文案歸類就會受限制,因為常常會回去找曾經做過的設計再修改重製,若設計量很多,就更能體會資料夾好分類的優點。2022/07
更新免費版資料夾也不受限於二個/Pro 版資料夾可以有 1000 個。
PS: Canva
在蒐尋設計時,可以蒐尋自己設定的檔名,所以如果知道自己設計範本名的關鍵字,也一樣找得到啦,只是個人喜歡資料夾分門別類。
2022/07 Pro版空間已更新至 1TB
2022/2/21 左側邊功能欄的所有資料夾,更改為
你的專案,更有專業感,也更簡潔。之前把設計加進資料主要透過下列方式
- 設計完 ⨠ 在檔案處 ⨠ 移至資料夾
- 在該資料夾 ⨠ 新增項目 ⨠ 建立新設計
- 在首頁或最近的設計 ⨠ 按設計右上角三個點點 ⨠ 移至資料夾
一開始買 Pro 版立馬把五大節日先做好圖文,勞工節/母親節/端午節/父親節/中秋節,好不容易可以輕鬆改尺寸,當然要 FB/ig 符合各自軟體的需求,但那時只有 FB 排程,Canva 有體恤民情,在我正需要時它更新了。
(目前只能排程一頁/但可以選擇哪一頁),排程方便當然要能直接選定
PO文時間,及把文案順便寫好😁
當然 FB/ig 你可以使用
商務套件 的發佈工具 排程,只要下載回設計尺寸,再上傳也可以。


線上去背景
這點因為之前就有用很簡便的
線上去背 ⨠可參考:Canva|文字藝術師
所以個人覺得還好,因為 Canva 去背時間略長一點點,但可以直接編修沒刪除掉的內容,很方便,尤其是元素的去背很帥~我的影音 YouTube說明 Canva為何要買Pro?去背示範
所以個人覺得還好,因為 Canva 去背時間略長一點點,但可以直接編修沒刪除掉的內容,很方便,尤其是元素的去背很帥~我的影音 YouTube說明 Canva為何要買Pro?去背示範
比較方便的是可以把圖卡直接上手機或PC
彷照在手機/PC上的樣子 (Canva教學-Smartmockups操作)
無論是做報表或提文案給主管/客戶看
一整個帥度破表(個人很愛這功能💘)(免費版就可以用)
當然囉,在同一套軟體直接用肯定更方便,只是我不是因為線上去背買 Pro 版
PS:9/15 有新設計範本,更好用哦~Canva|New設計範本-桌上型電腦原型
有在接網頁設計的,一定要試試看~(免費版就可以用)


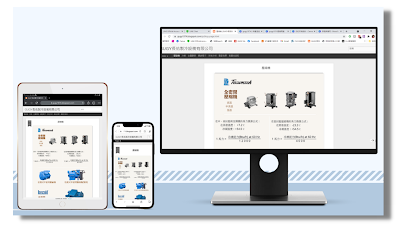
|
| Canva-Smartmockups擬真套用 |
PS:10/25 Smartmockups 有更新哦,可以更改圖樣的大小位置甚至是物品的顏色,詳細說明可參考:Canva|新功能-編輯影像
透明背景
上圖就是在 Canva 編修好再用透明背景下載
(線上去背使用在設計中,這裏的去背用在網站或其他設計中)
就可以得到另一個去背的圖檔,至其他任何需要圖片的應用程式,就直接可以使用,不用另外再丟到去背線上程式,再下載取回。
就可以得到另一個去背的圖檔,至其他任何需要圖片的應用程式,就直接可以使用,不用另外再丟到去背線上程式,再下載取回。
這部份要你用到很後面,你會開始喜歡用 Canva
做更多的變化時,經常使用它,就會覺得直接去背很方便,偶一為之的利用,用免費的線上去背也行。
色彩問題
Canva 的是 RGB ,印刷廠大部份是 CMYK 印刷四色2022/4/29 更新:Pro 版和企業版更新
- 選擇 PDF 高品質下載
- 色彩空間可以選擇 RGB / CMYK(Pro 版和企業版)
有在寫部落格或網站的,就知道要壓縮圖檔,避免網站內容愈來愈多,開啟時間太長,Pro
版能直接壓縮圖片檔案大小,縮圖後再下載,這部落格的 Canva 網頁封面尺寸是
1920*540px,你可以看看縮圖效果。
- 選擇 PNG下載,檔案大小是 0.97MB
- 選擇 jpg下載,檔案大小是 163KB
當然也有非常好用的縮圖軟體,但一樣的意思,能一次處理的,再怎麼樣也比分次快。可參考:Squoosh|線上縮圖工具首推
Google Sites 網頁封面尺寸是 1920*1080px,你可以看看縮圖效果。
- 選擇 PNG下載,檔案大小是 2.95MB
- 選擇 jpg下載,檔案大小是 258KB
用 FastStone Image Viewer 在電腦
100%看,看不出差異。所以若設計是網站上用,為了網站速度,還是該由
Canva 直接改選 JPG 下載
- 品質較好
- 方便
同照片若檔案類型選擇 .jpg 品質我設 66
,下載的圖檔大小會和縮圖軟體一樣
PS:有去背的照片縮圖之後會黑底。需選擇
PNG檔才能去背,若要縮小檔案大小,就必須同時勾選去背和壓縮檔案。(圖例說明補充在下方的自由度)
偶爾更改儲存後後悔,有之前修正版本,就不用重覆留好幾個複本了
(以前的我真的如此做過,尤其是不確定哪個版本比較好時)
還有最重要的,偶爾 Canva
更新時,或我們做錯,變更設計的當下,網路斷線了,無法直接復原,有好幾次就是版本記錄才讓我免於慘烈(痛啊~)
品牌工具組
可以上傳公司
LOGO,直接置放於品牌工具組方便取用,免得日後海量的素材上傳,要找很久,或去之前的設計裏再
copy 回來。
新增喜歡的字型及顏色組合,這點是用到很後來,我才覺得它有必要的,實際看應用範例,可參考影音說明: Canva Pro上傳字型
免費的調色盤只有三個顏色,當然系統會針對你使用的產品照片提供建議的顏色,但每個人都有偏好的顏色,且顏色本來就沒有非怎麼不可的限制,光一個灰階,就有好幾種顏色選擇。

|
| 免費版 調色盤只有三色 |

|
| Pro 版 調色盤無限制 |
- Canva|綜藝廣告字體樣式應用與變化
- Canva|文字藝術師
- Photopea|Canva中文字套底色應用
- Canva製作的迷你動畫 (YouTube圖解來源 )
- Canva|Font字型套用介紹
- 字型|可商用免費的字型載點來源
動畫功能
如果你可以在參加會議時,選擇簡報的方式(有些會為了順利進行,統一給PPT 檔),建議你一定要用 Canva 的展示簡報功能,尤其是遠端會議的進行,如果你是主持人,內容又沒那麼硬,可以輕鬆活潑點,玩它很可愛。尤其是 Pro 版把很多動畫功能給優化了,現在你可以- 調整動畫的速度
- 決定動畫的方向
- 決定動畫的開始/結束/同時進行(才有反向退出動畫的選項)
- 包括照片/文字/元素

|
| Canav簡報的應用-照片動畫 |

|
| Canav簡報的應用-文字動畫 |
當然動畫功能不僅運用於簡報,在錄製功能時展示也很帥氣,做影片時也豐富了影片的效果。詳細說明可參考:Canva|動畫功能更新與canva.live視訊簡報
網站功能
如果你想要有自己的網站,建議你一定要試試 Canva 的網站設計,你會發現漂亮的網站沒有難度和技巧可言。你可以先從免費網域開始,但建議要先看一下新手篇,網域一經設定無法更改。如果你想使用自己的網域及 Canva 內建的網站分析功能,那就只能是 Pro版用戶才行。- Canva|新版RWD網站-免費版介面及操作說明#2
- Canva|新版RWD網站-自有網域Google Domains的DNS設定#3
- Canva|新版RWD網站設計建議相關問題
- Canva|網站Pro版深入分析
自由度
如果你要列印海報/印製衣服,你得提供更高品質的內容,你就不用全部重來,你提供的解析度愈高等,對方就愈不會受限於裁切/縮放。當然都會有相對應的程式,就是買個自由處理。
若設計還要使用於別的設計上,比如說
LOGO,就會先去背(透明背景),檔案類型需選擇 PNG
檔才能去背,而若該 LOGO
要使用於網站,為了網站存取速度便需先縮小檔案,就必須同時勾選去背和壓縮檔案。

|
| 1080*1080px,PNG去背壓縮後為33.1KB |
用 FastStone Image Viewer 在電腦 200%看,仍然很漂亮。
Canva|新功能介紹
海量的元素/照片免費使用
這本來就是 Pro
版主打的基本配備,理論上不用再提。數位行銷要想文案設計時,使用者若還需要到各大免費媒體庫取得合法照片或影片,再丟到
Canva 去,得花大量時間,我光在 Canva
找素材就花很多時間了,況且你還要保存,知道要用時自己去哪兒找,Canva
除了自己的圖片和影片來源外,還提供 Pexels/ Pixabay 圖庫
但你不用找到喜歡的就下載,因為免費空間有限,只有
5G,你可以先在海量的圖庫裏選擇你喜歡的,按讚收集,在可以用到該圖時,再去置於設計內(愛心符號已更版為星星符號)
Pro 版有
100G
的免費空間,那看似空間很多,但其實圖片都很大容量,況且你玩到後來還有影片/音樂需求。你在各種不同的設計需求下,會反覆把內容上傳,但你卻也不能刪掉上傳的影像,因為這樣會中斷影像來源,除非你那元素確定日後不再使用,或者那設計不是給連結予對方。
2022/07 Pro版空間已更新至 1TB
深入分析
- 設計中若有其他連結,透過分享的設計內容,即可知道被點擊次數
- 若設有共享平台,其中的合作內容,就可以知道受歡迎或注目的程度
- 若該設計想知道瀏覽來源,可以針對項目建立專屬連結
- 分享連結至社交媒體,透過 Canva 直接的分享,就能直接在 Canva 看到內容
影片功能
之前影片下載只有 1080P HP高清影片,2022/11/7 除了 PRO 版有 4K等多種選項以外,還有一個影片的高級功能,想搶先知道的,快來上課吧~
後註:有網友會覺得免費版就很好用了,有必要花錢買付費版嗎?
我個人是覺得,要考量的是妳用它的時間有多長,如果偶一為之,當然免費的也很夠用了
如果妳是數位行銷工作者,又或者妳會處理公司目錄/報價/設計等
妳也可以用 Canva 來讓妳的內容更加美化,Pro
版的可用元素為免費版的15倍或更多。
- Canva與Google試算表應用做圖表 (YouTube)
- Canva簡報的圖表應用 (YouTube)
我一開始也很愛那些 Pro 版的元素/圖等
但後來都用自己的照片較多
在意的反而是怎麼排版/怎麼運用/怎麼設計/怎麼呈現
怎麼用 Canva 改善其他工作
比如以前作說明書/流程圖,肯定用 Word 或 Excel/Publisher
簡報用 PowerPoint 或 Keynote,現在也都改用 Canva (動畫/線上錄製也可以哦)
在意的反而是怎麼排版/怎麼運用/怎麼設計/怎麼呈現
怎麼用 Canva 改善其他工作
比如以前作說明書/流程圖,肯定用 Word 或 Excel/Publisher
簡報用 PowerPoint 或 Keynote,現在也都改用 Canva (動畫/線上錄製也可以哦)
因為考量內容的再利用,方便的方享至各大數位平台
或許也是因為買了 Pro 没了限制了,就很自然的把重點放在別處💖
或許也是因為買了 Pro 没了限制了,就很自然的把重點放在別處💖
雖然我還是覺得它的 Pro版,每年
119.99美金太貴,如果可以降年費或推終身費用該有多好?因為用了就回不去了咩(明白好用的東西若值回票價,就覺得是必要的投資,所以只能偷偷希望😁)(網路上有人賣超便宜的價格,不知道是啥來歷及機制。因為有做公司的東西,所以只敢用官方的)Canva
官方後來也推五人團隊共用,詳細內容可參考:Canva Pro 計費及可供 5人使用問題,其他更多 Pro 版訊息 一併show給你參考。
團隊版重要更新
若沒有用過 Canva 的,可以點我下方提供的連結,免費申請 Canva 帳號
Canva
有新功能或好用的設計利用,我也會不定時分享,有使用操作的問題,也可以留言和我說,文字能說明的就文字處理,影片還要剪輯,還要字幕會晚一點才能處理哦~
免費申請 Canva 帳號:推薦朋友,獲得獎勵
💖 若你對 Canva 有興趣想升級成 Pro
版,建議先看我寫的詳細說明,我是官方授權的 Canva
Champion,有此頭銜者,會有官方給的特別連結,有特別優惠方案,我會統一更新於此
⨠ 請參考:Canva|使用問題協助,點我優惠連結,還可以額外得到我的免費協助。
延伸閱讀:
其他更多 Canva的應用請參考合輯 Canva 更多應用實例


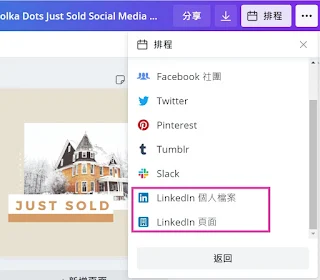











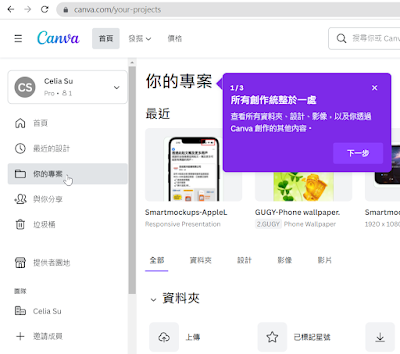
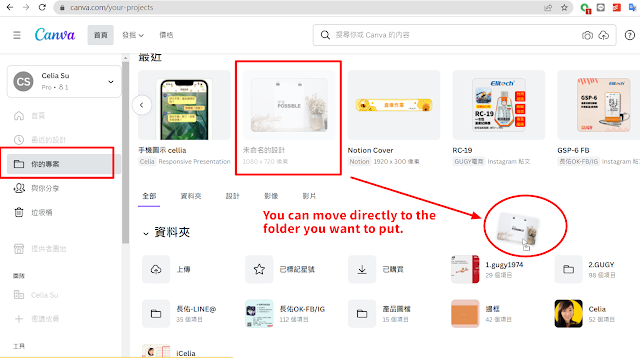






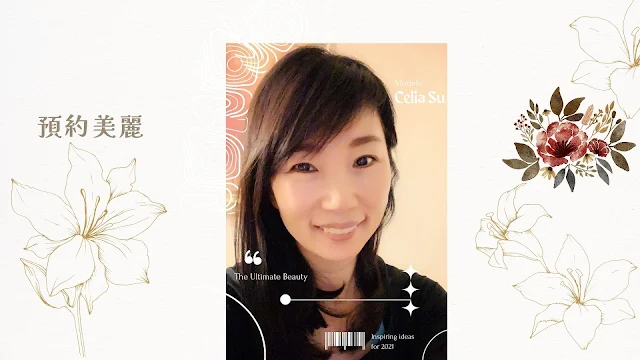


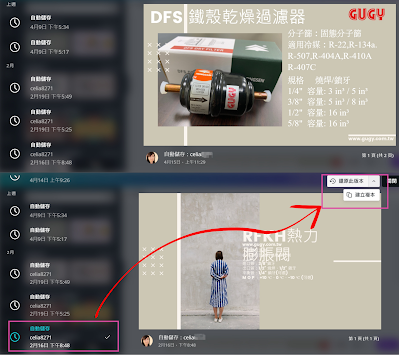







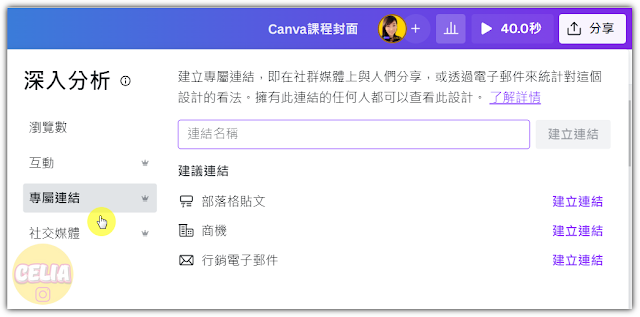



.png)












留言
張貼留言